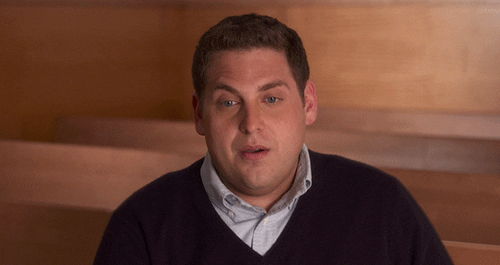Updated on November 4, 2019
Yes!
It only took, I dunno, three years to finally get an integration done with Zapier. The ironic thing is actually doing it, setting up the app, trouble-shooting it, and testing it only took the better part of an afternoon.
But hey, let's not dwell on those details. It's ready to roll and now you can integrate your Toofr lists into sales and marketing tools everywhere. Rejoice!
Here's how it works. And let me preface -- it's going to be wayyyy easier than you think. I'll walk you through it.
Step 1: Create a Zapier account.
Click this link to access our private beta, or copy and paste this one: https://zapier.com/developer/invite/77833/87cf640f27444d5adace975510985805/.
If you already have a Zapier account, hit the Login button. Otherwise, you'll need to sign up. Don't worry, it's free.
You should be redirected back to the Zap page where you'll now see a button to "Accept Invite & Build a Zap." Click that one! You'll then see a screen that looks like this.

Click that blue button and let's get started.
Step 2: Create a Trigger
We only have one trigger, New Email Address, which will run the Zapier integration whenever you add an email address to one of your lists. It looks like this.

Hit Save + Continue and you'll be prompted to enter your API key. Remember, you get your API key here after you log in: https://www.toofr.com/account. It's at the bottom of the pane on the left.
Simply click the Connect an Account button in the zap, copy your API key from your Toofr account, and paste it into the window that Zapier popped up, like this:

Hit the Yes, Continue button and you'll be redirected to the Lists selector. This is important because Zapier needs to know which list to watch for new data. It's how you can control which data goes to Zapier. You might even create a list in Toofr, call it 'Zapier', and then add results into it which will get pushed out into this zap.
You'll see all of your lists in the Zapier dropdown menu so click the one you'll use for this integration. *Important: make sure you already have one email address in there because Zapier will look for one to make sure the integration is working. *
You should see a screen like this when you've picked a list and Zapier confirmed it's working.

Hit Continue and Zap's trigger will be done!
Step 3: Add an Action
Here's where you can do just about anything! Zapier has hundreds of integrations. Since I use HubSpot CRM, I'll show an action using HubSpot that will update or create a contact in my CRM using my Toofr data.
I clicked the big plus icon to create a new action and searched for HubSpot. It looks like this:

I clicked through the authentication sequence (will be different for each integration you authenticate) and landed on the Template screen where I map the Toofr data into my CRM. Zapier makes this pretty easy and shows you a sample record from Toofr so you can be sure you're mapping the right Toofr fields into the CRM. I then get a screen like this:

I was able to run a test and confirm that Zapier created a new contact in my HubSpot CRM using the sample Toofr record. Woo!
Step 4 (optional): Include a Filter
Let's say you only want high confidence score emails to pass through the zap. That's easy to do! Click the gray plus (+) button between the trigger and the action and you can add a filter. It looks like this:

You can then set requirements on any field provided by Toofr, including the numerical confidence score and the confidence state of high, medium, and low.
Here I set it to ensure that the confidence state is high.

Click through the test and you'll be done.
That's it! The Toofr Zapier integration, ready to rock and roll.